FAQ
Co ta strona robi?
Na tej stronie można zobaczyć gdzie w OpenStreetMap brakuje danych (adresy, budynki) według rejestrów państwowych oraz pobrać te dane w formacie, który łatwo można zaimportować do OSM za pomocą programu JOSM.
Budynki pochodzą ze zbioru BDOT10k. Adresy pochodzą ze zbioru "Państwowy Rejestr Granic". Raz na tydzień w weekend pobierane są dane adresowe. Dodatkowo na bieżąco (co minutę) pobierane są nowe dane OpenStreetMap i porównywane z budynkami i adresami, więc po wrzuceniu danych do OSM w przeciągu kilku minut serwis powinien wyświetlić zmianę.
W przypadku problemów technicznych najlepiej utworzyć zgłoszenie na GitHub.
Co to JOSM?
JOSM to wielofunkcyjny edytor OpenStreetMap
Niektóre z wielu możliwości jakie daje program to wczytanie danych przygotowanych w odpowiednim formacie (xml/osm), edycja tych danych (tagi, geometria) oraz upload tych danych do OpenStreetMap.
Instrukcja dodawania danych przez JOSM
- Logowanie
- Wczytywanie danych
- Podkład mapowy
- Narzędzia dodatkowe
- Zakładka "Sprawdź"
- Wysłanie danych
- Pobieranie danych
Pamiętaj, żeby nie dodawać danych do OSM bez sprawdzenia, czy są aktualne i nie zduplikują się z już istniejącymi w bazie danymi!
Logowanie
Po zainstalowaniu programu przy pierwszym uruchomieniu powinien on zapytać nas czy chcemy się zalogowac do OSM i wygenerować tokeny potrzebne do dodawania danych do OSM.
Można to też zrobić przechodząc do ustawień (Edycja -> Ustawienia) i tam w drugiej zakładce (globus) kliknąć "Nowy klucz dostępu".
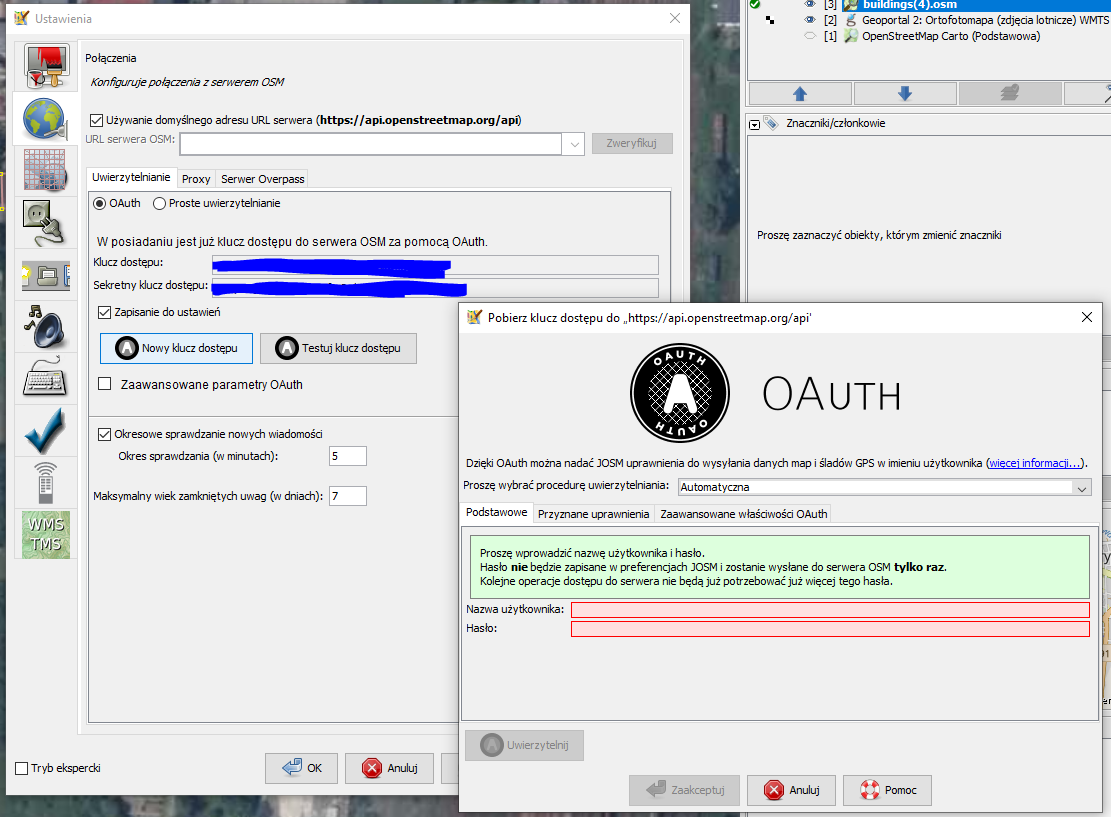
Wczytywanie danych
Plik pobrany ze strony głównej (adresy lub budynki) zapisywany jest w formacie xml o rozszerzeniu osm. W JOSM klikamy Plik -> Otwórz a następnie wybieramy pobrany plik.
W części głównej okna na czarnym tle powinny pojawić się nasze dane (obrysy budynków lub punkty adresowe).
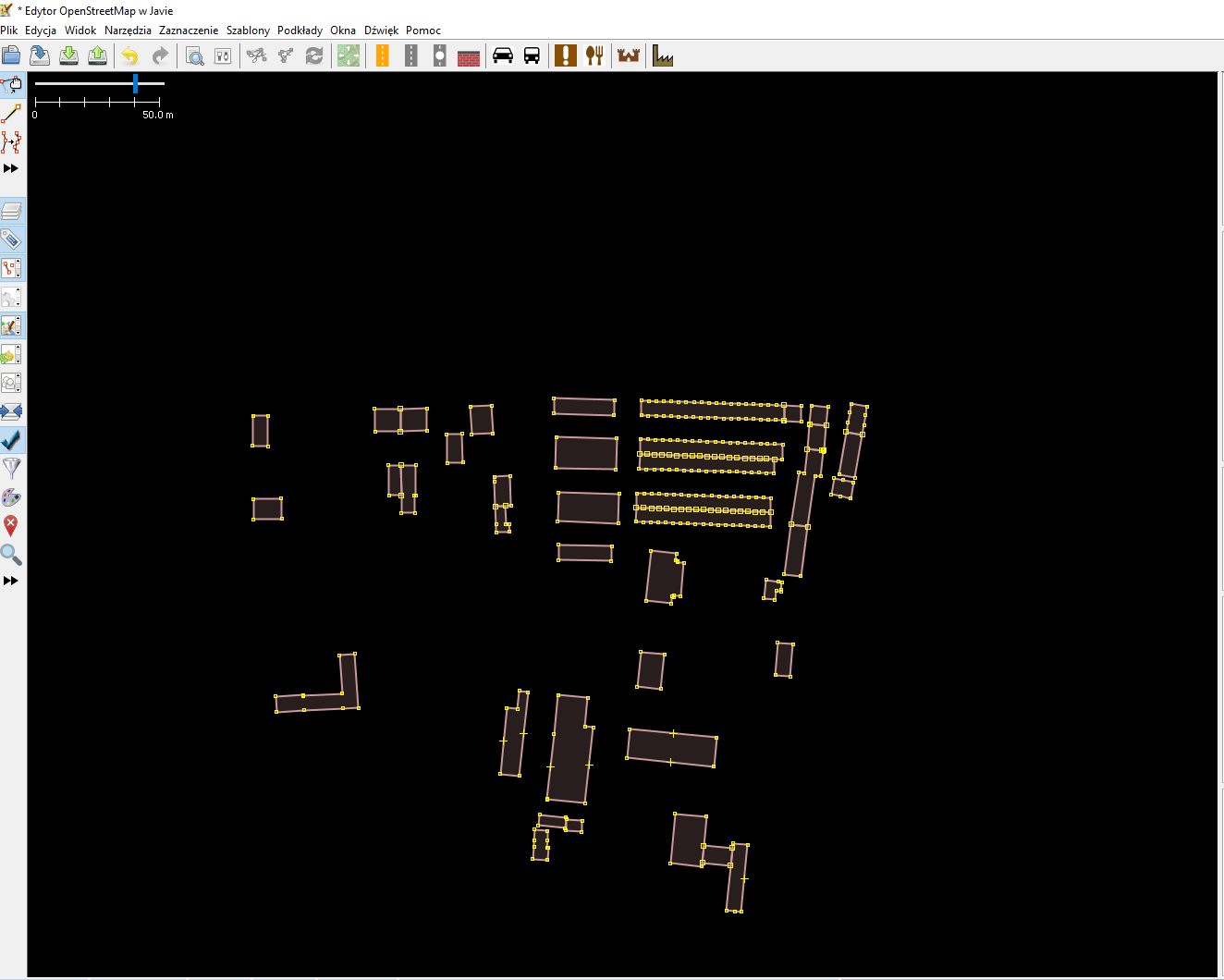
Podkład mapowy
JOSM pozwala nam na dodawanie różnych podkładów mapowych. Dwa które najbardziej się nam przydadzą to OpenStreetMap oraz Ortofotomapa.
Podkłady stanowią oddzielne warstwy. Ich widocznością można sterować w panelu w prawym górnym rogu.
Podkłady dodajemy w zakładce "Podkłady" w menu.
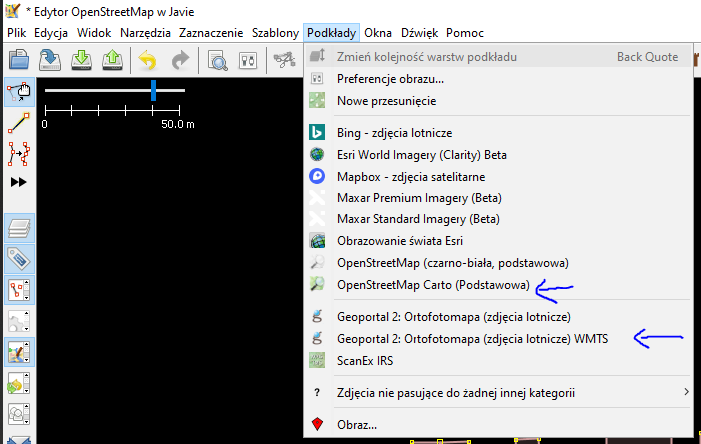
Narzędzia dodatkowe
JOSM posiada wiele narzędzi do edycji geometrii i tagów. Przykłady to uproszczenie geometrii, czy zrobienie poligonu bardziej "kwadratowym".
Możemy też ręcznie przesuwać, dodawać, usuwać węzły (node) lub linie/poligony (way).
Kopiowanie całych obiektów to zwykłe CTRL+C i CTRL+V. Jeżeli chcemy skopiować tylko tagi z jednego obiektu na drugi - na przykład dane z punktu adresowego na budynek - należy użyć skrótów CTRL+C do skopiowania i na zaznaczonym obiekcie CTRL+SHIFT+V.
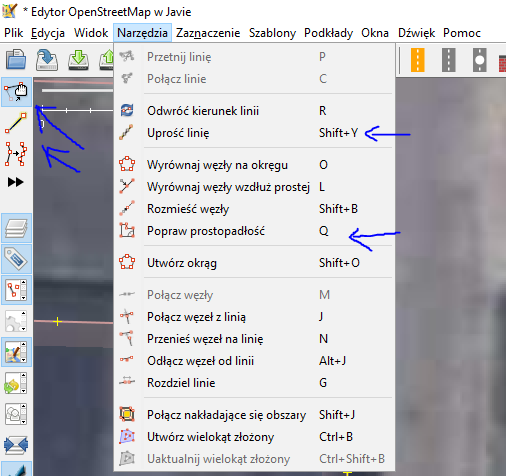
Poniżej przykład usunięcia zbędnych punktów z obrysu poligonu. Można to zrobić przez narzędzie upraszczania geometrii, ale zazwyczaj łatwiej jest po prostu zaznaczyć zbędne węzły i je usunąć naciskając DELETE.
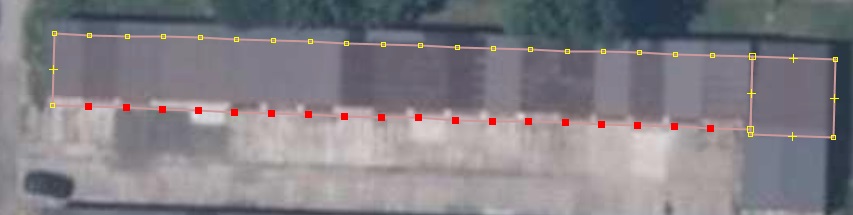
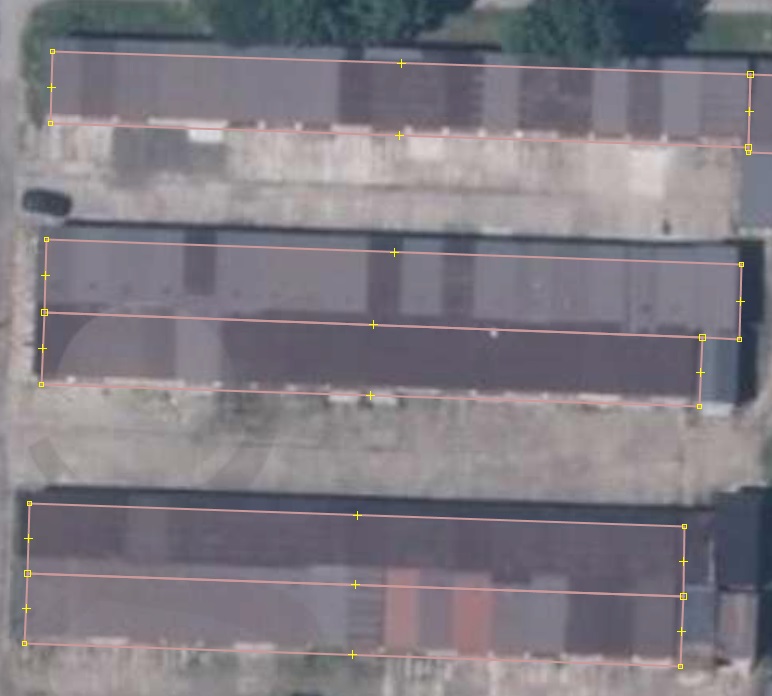
Zakładka "Sprawdź"
W prawym dolnym rogu jest panel z przyciskiem "Sprawdź". Narzędzie to pozwala sprawdzić dane pod kątem podstawowych błędów formalnych np. problemów z geometrią (obrys budynku jest niezamknięty, linie się przecinają etc/)
Zawsze sprawdź dane przed wysłaniem!
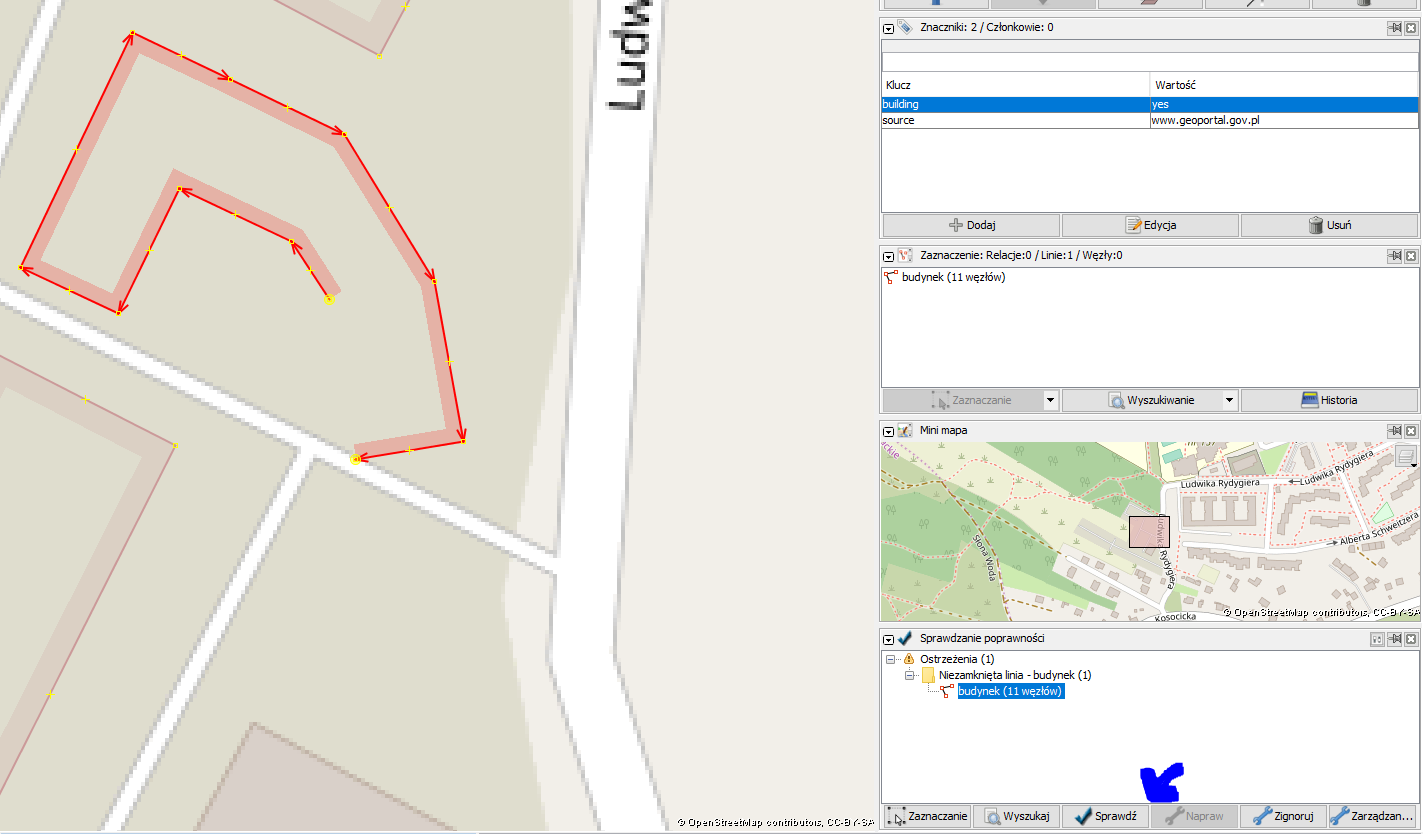
Wysłanie danych
W górnym lewym rogu na pasku mamy przyciski otwierania plików (niebieski folder), pobierania danych (dysk z zieloną strzałką w dół) oraz wysyłania danych (dysk z zieloną strzałką w górę).

Żeby wysłać dane wybieramy aktywną warstwę z naszymi danymi, następnie sprawdzamy czy nie ma w nich jakichś podstawowych błędów narzędziem "Sprawdź". Następnie klikamy na przycisk wysyłania. Pojawi się okno jak na zrzucie poniżej:
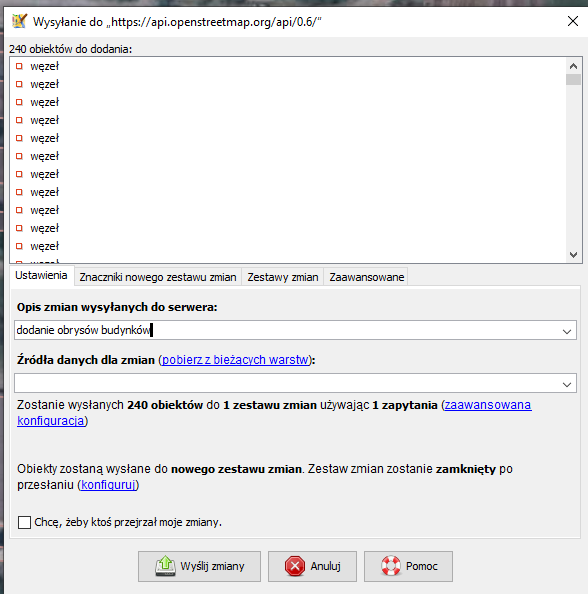
Wypełniamy opis dokonanych zmian np.: "Import adresów z PRG", "Import obrysów budynków", albo coś podobnego. Następnie klikamy guzik "Wyślij zmiany".
W przypadku niewypełnienia pola "źródło danych" może pojawić się następujący widok:
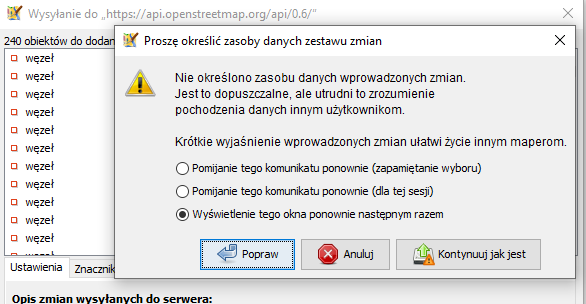
Można wrócić i wypełnić to pole lub kliknąć "Kontynuuj jak jest" i wysłać dane bez tego pola wypełnionego.
Zawsze sprawdź dane przed wysłaniem!
Pamiętaj, żeby nie dodawać danych do OSM bez sprawdzenia, czy są aktualne i nie zduplikują się z już istniejącymi w bazie danymi!
Pobieranie danych
W górnym lewym rogu na pasku mamy przyciski otwierania plików (niebieski folder), pobierania danych (dysk z zieloną strzałką w dół) oraz wysyłania danych (dysk z zieloną strzałką w górę).

Pobieranie danych w tym przypadku pobiera fragment danych z OSM. Możemy te dane przerobić, zaktualizować i wysłać ponownie do bazy OSM.
Przykłady to pobranie istniejącego obrysu budynku który widzimy na podkładzie mapowym w celu dodania mu atrybutów adresowych.